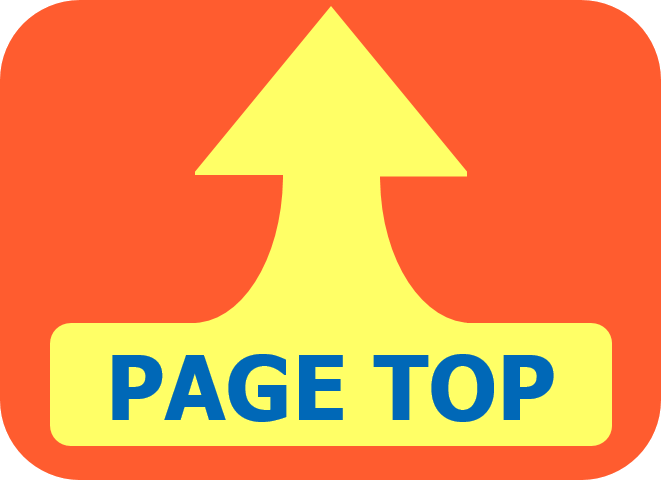2021年8月6日 更新
もう、スイッチング電源はユニバーサル基板では動作検証できない。
最近の電源設計では、スイッチング周波数が 1MHz を超えるものが一般化しています。それにともない、従来のユニバーサ
ル基板を使用した設計・検証は困難になってきました。この困難な状況を解決してくれるのが、アナログ回路シミュレータ
(SPICE:Simulation Program with Integrated Circuit Emphasis スパイス)です。
LTspiceXVII は、アナログ・デバイセズ社が無償で提供しているフル機能の SPICE です。従来の SPICE では時間のかかっ
たスイッチング電源のシミュレーションを高速に実行でき、効率も簡単に求めることができる優れたツールです。
LTspiceXVII を使う準備
LTspiceXVIIはアナログ・デバイセズ社の(URL:
https://www.analog.com/jp/design-center/design-tools-and-calculators/ltspice-simulator.html )からかんたんにダウンロードすることができます。
このページの
Windows7,8 and 10用 ダウンロードをクリックすると、LTspiceXVII.exeがダウンロードされます。あとは、画面の指示に従って、
インストールするとデスクトップにアイコン ができます。
LTspiceはMac OS X 用も用意されています。Mac OS X用をダウンロードする場合
Mac OS X 10.7+用 ダウンロードをクリックしてください。※Mac用は基本的にコマンド入力による操作になります。
LTspiceXVII を快適にご使用いただくために、初期設定を変更します。
LTspiceXVII はデフォルトでシミュレーションの結果のファイルを保存する設定となっています。ところが、シミュレー
ション結果を保存しておいても、後からシミュレーション結果を読みだすことは、ごくまれで、ほとんどの場合が HDD を圧迫するだけのファイルとなってしまいます。
そこで、シミュレーション回路をクローズするときに、これら、シミュレーション結果のファイルを削除する設定に変更します。
LTspiceXVII の左上のコントロールパネル(トンカチマーク のアイコン)をクリックし、Control Panel をひらきます。Operation タブをクリックして、
Automatically delete .rawfiles のチェックボックスにチェックを入れて OK をクリックします。これで、シミュレーション回路をクローズするときに、
シミュレーション結果を自動で削除してくれます。
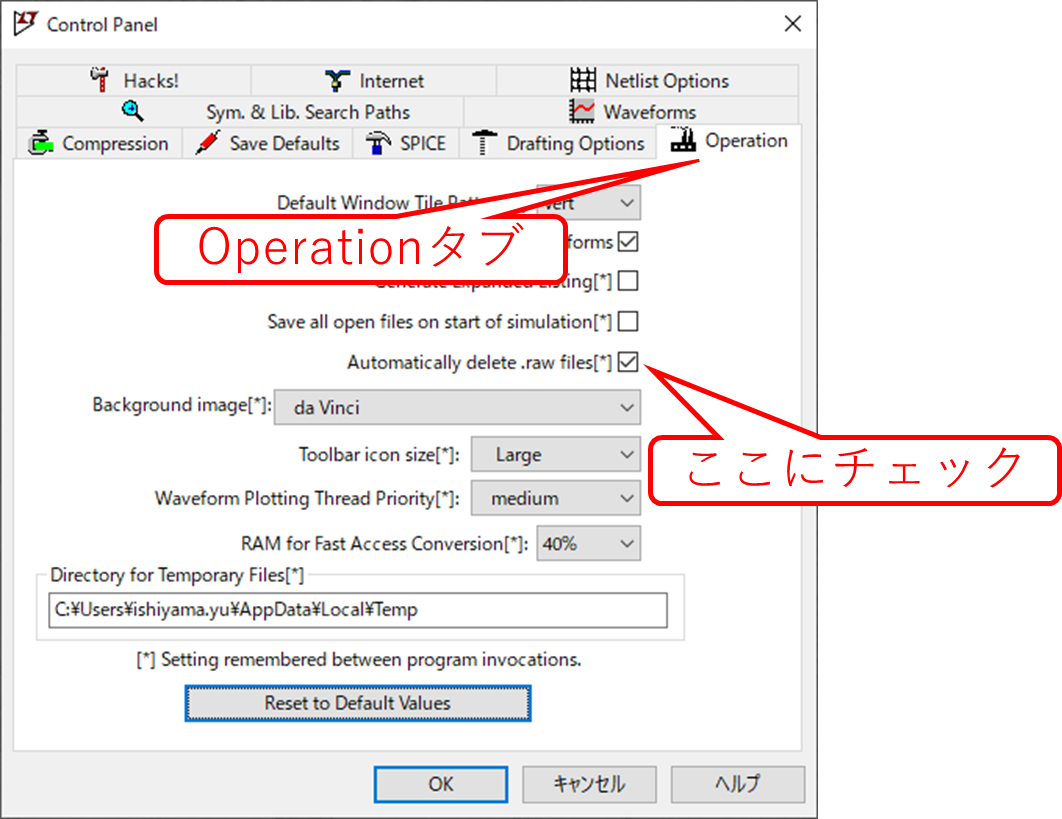
「μ」の設定について
LTspiceIV のころは「μ」の代わりに「u」を使用するように設定していましたが、LTspiceXVII からは、「u」を自動で「μ」に変換してくれますので、
特に設定する必要がなくなりました。
以上で、初期設定が完了しました。
LT1171 の例題回路で LTspiceXVII を使ってみましょう
LTspiceXVII にはアナログ・デバイセズ社の IC を使った例題回路が、豊富に収録されています。
そのため、いちから回路図を作成しなくても、回路のシミュレーションができます。
LTspiceXVII を起動したら、まず、新規回路図ペインを開きます。新規回路図ペインを開くには、左上のレポート用紙にアナログ・デバイセズ社の
マークが入ったメニューアイコンをクリックします。
新規回路図ペインが開いたら、アンドゲート記号のメニューアイコンをクリックします。すると、Select Component Symbol ウィンドウが開きます。
Select Component Symbol ウィンドウから LT1171 のサンプル回路を読み出します。Select Component Symbol ウィンドウの中央右の入力ウィンドウに 1171 と入力すると、
数字の前に LT が自動的に追加され、左に IC のシンボルが表示されます。次に、Open this macromodel’s test fixture ボタンをクリックします。
すると、新規回路図ペインに LT1171 を使ったサンプル回路が表示されます。
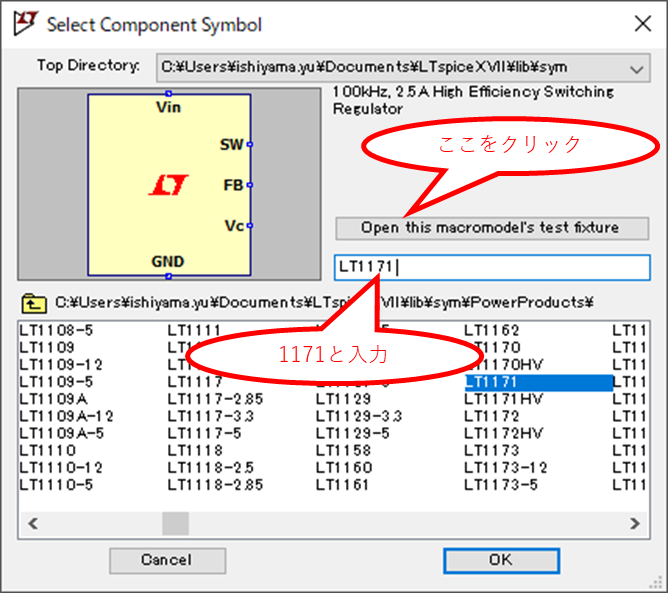
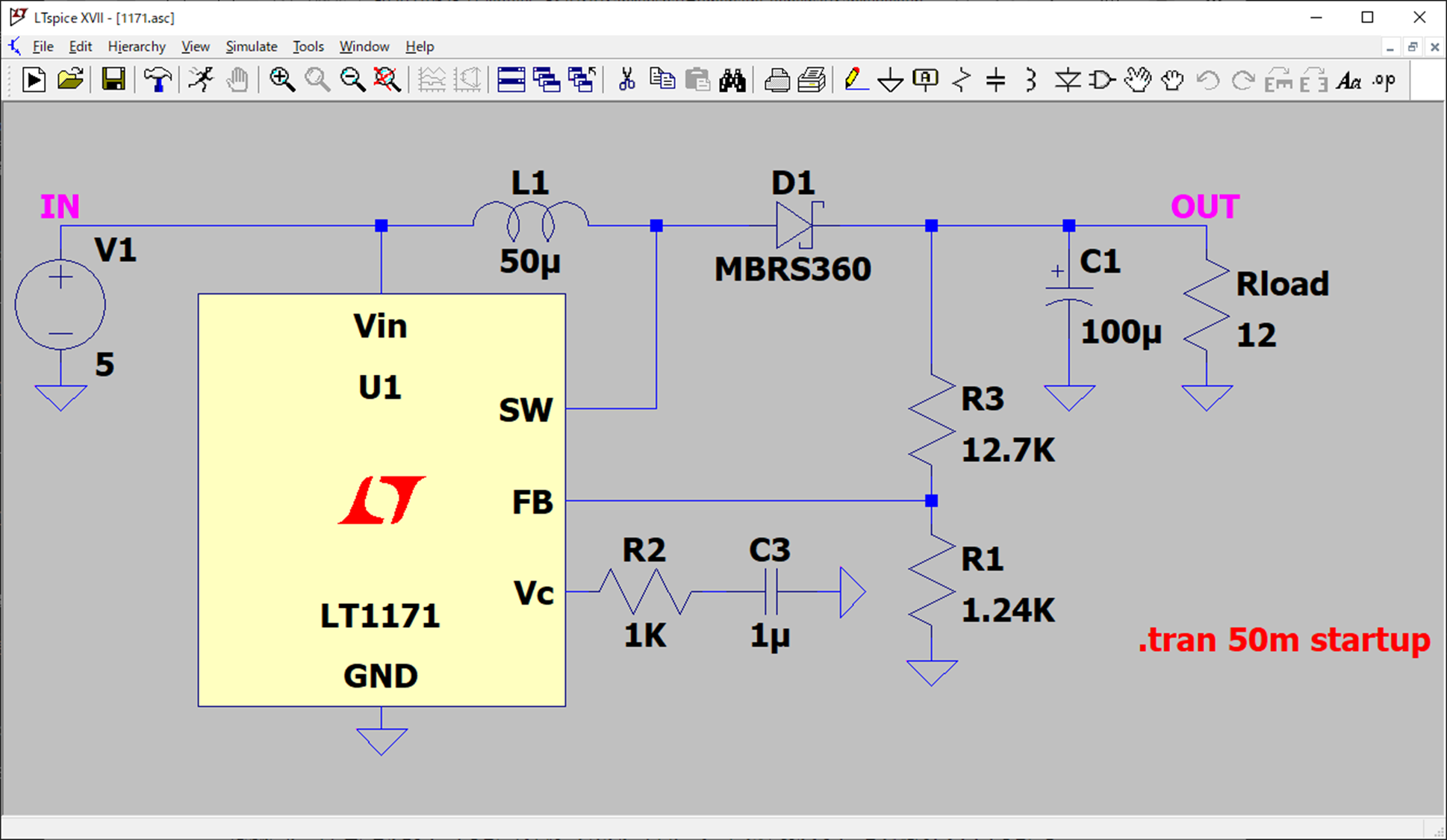
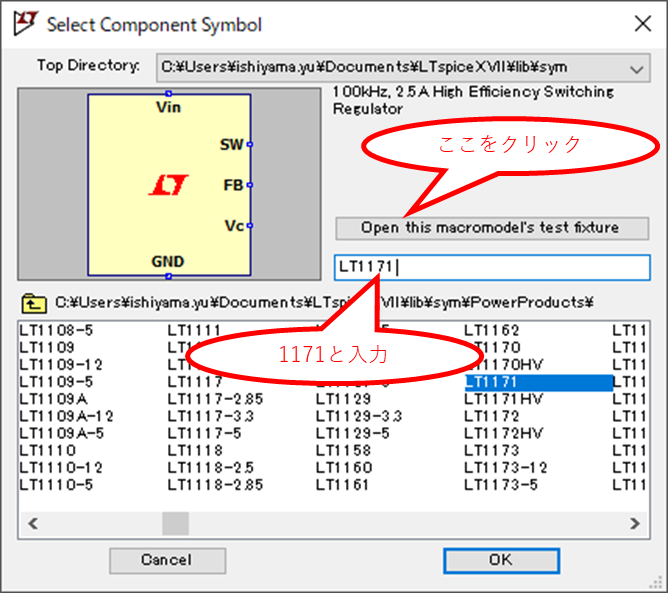
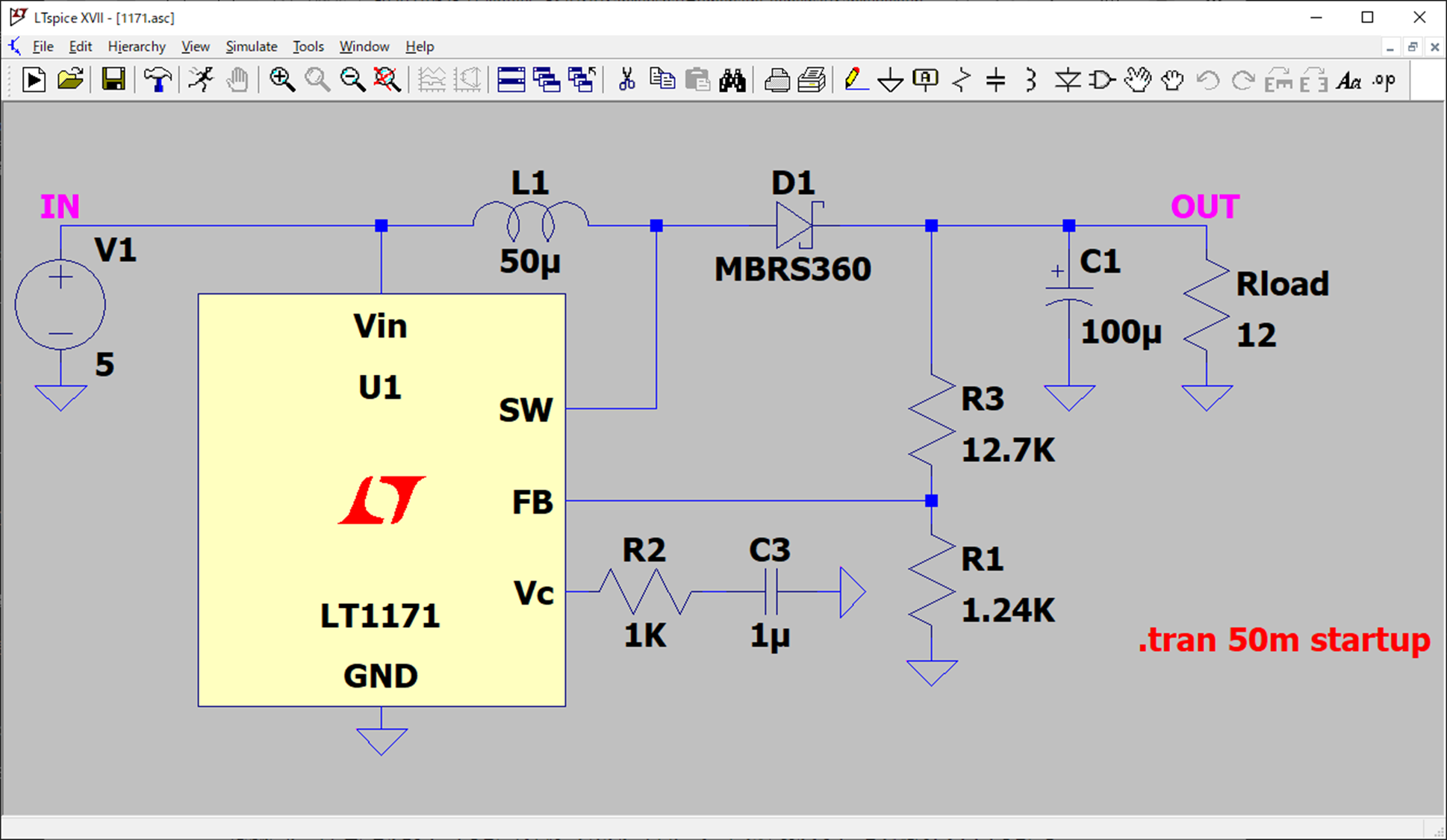
サンプル回路はすでにシミュレーションコマンド(サンプル回路中の .tran 50m startup がシミュレーションコマンドです)まではいってい
るので、すぐにシミュレーションを実行することができます。シミュレーションを実行するためには、人が走っている記号 のメニューアイコンを
クリックします。シミュレーションを実行すると、LTspiceXVII のウィンドウの上半分に波形を表示する、グラフペインが開きます。
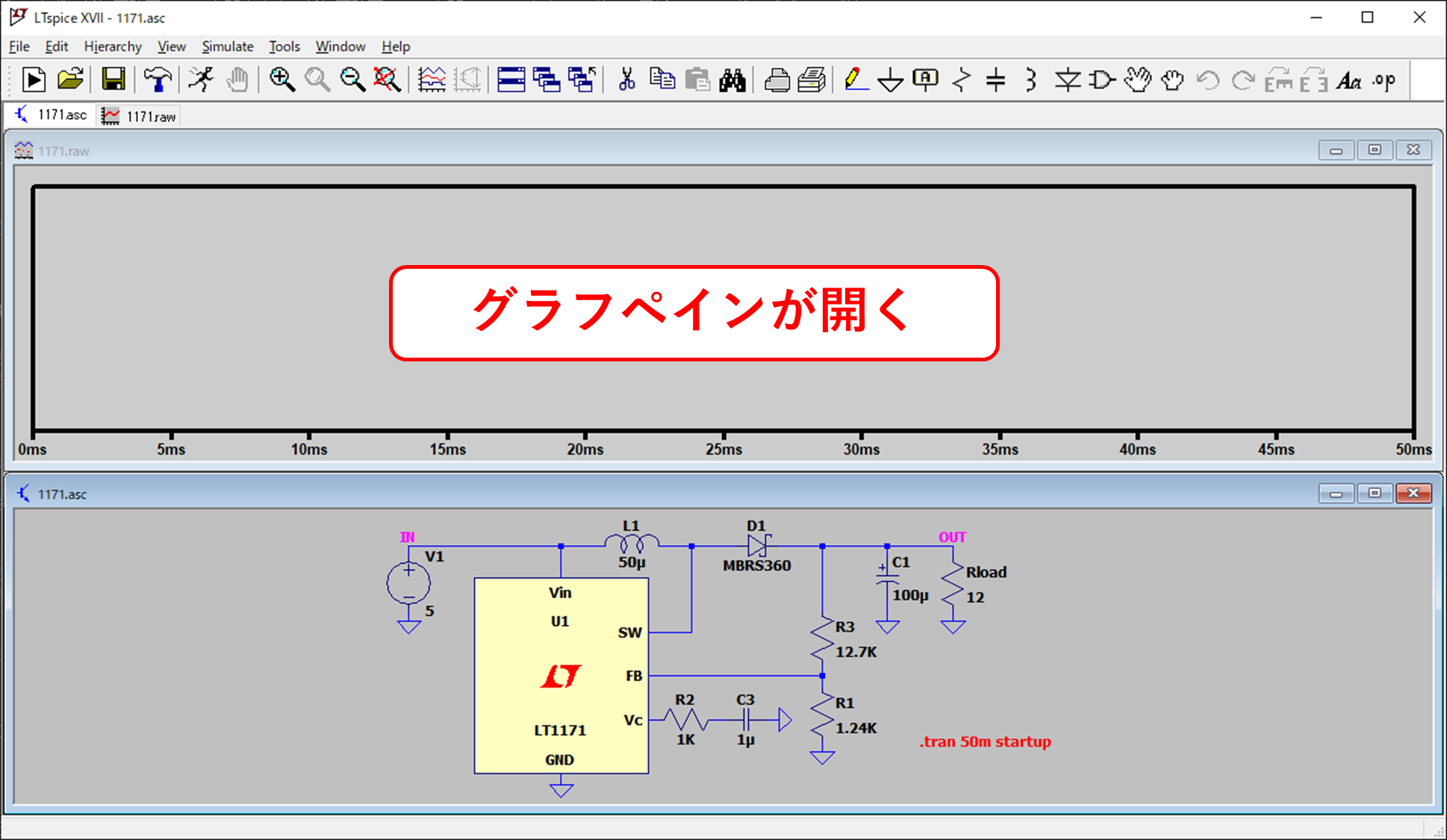
電圧波形の表示
まずは、出力波形を表示してみましょう。回路図ペインをマウスでクリックしてアクティブにします。マウスカーソルを OUT とラベルのついた配線
(ノード)上に合わせます。すると、マウスカーソルが赤いテスターリードの形に変わります。この状態でクリックすると、電圧波形が表示されます。
このように、電圧波形を表示したい配線(ノード)にマウスカーソルを合わせてクリックすると、GND を基準とした電圧波形が表示されます。
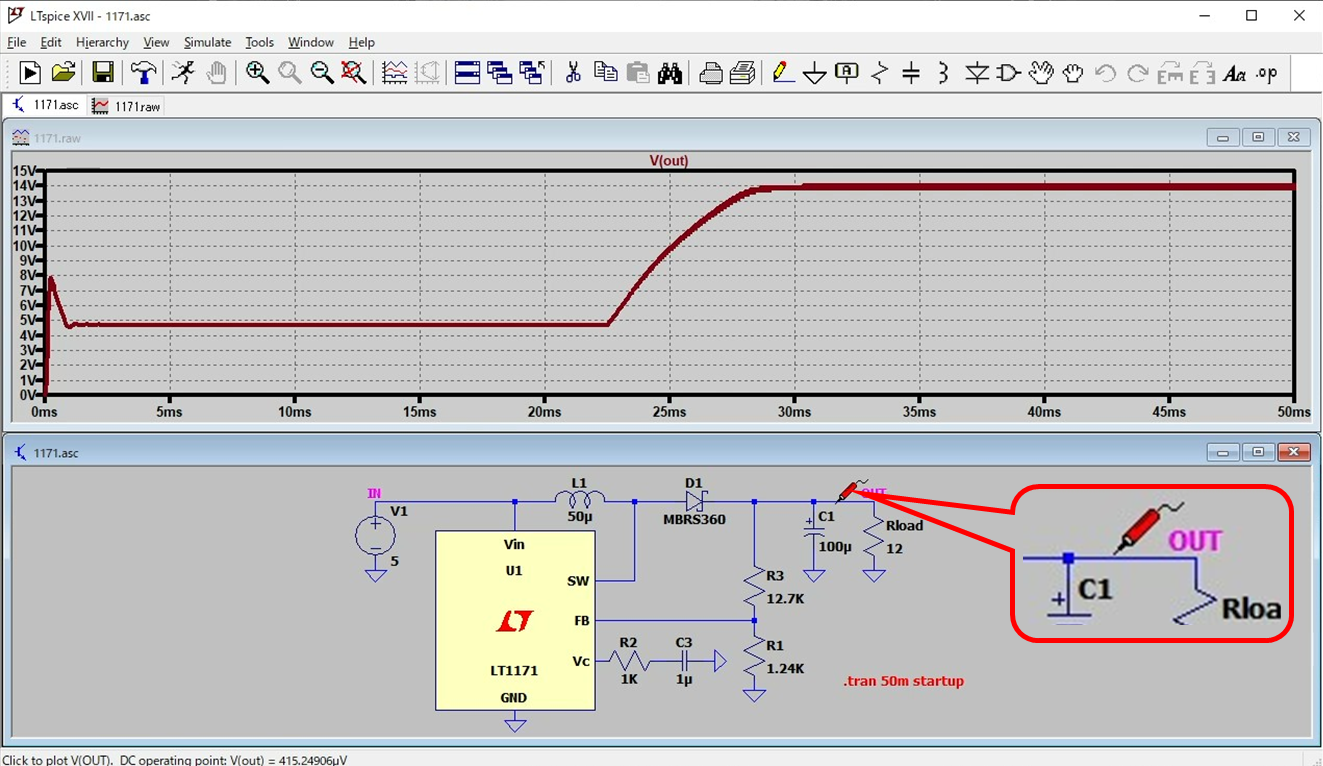
電流波形の表示
つぎに、コイルに流れる電流波形を表示してみましょう。回路図ペインをアクティブにして、マウスカーソルをコイルの上に合わせます。すると
マウスカーソルがクランプメータ の形に変わります。ここで、クランプメータのアイコンをよく見ると、赤い矢印がついていることがわかります。
この状態でクリックすると、矢印の向きを正として、コイルに流れる電流波形が表示されます。このように、2 端子素子の場合、マウスカーソル
を部品の上に合わせてクリックすると、その素子に流れる電流波形が表示されます。
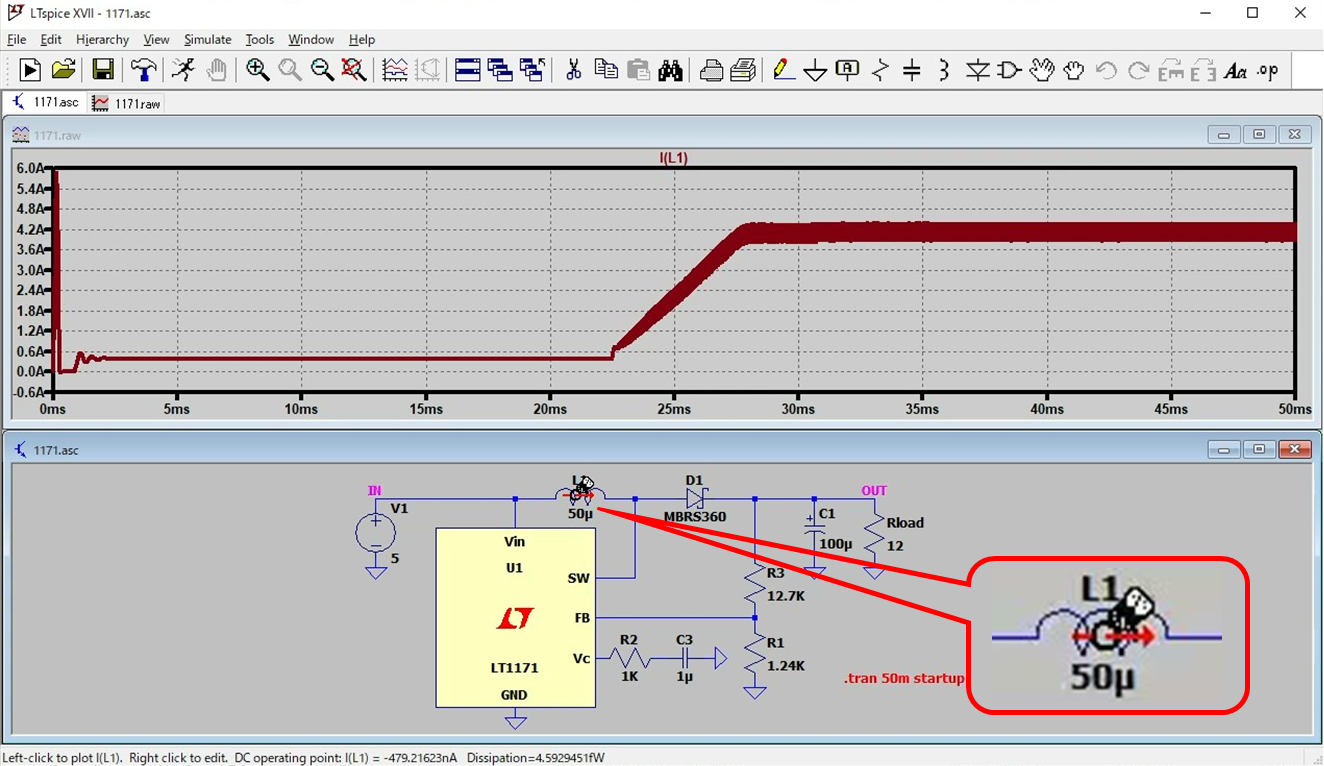
2つのノード間の電圧波形の表示
ショットキーダイオードの逆方向電圧波形を表示してみましょう。回路図ペインをアクティブにして、マウスカーソルをカソード側の配線(ノード)に
合わせます(マウスカーソルが赤いテスターリードの形に変わります)。この状態で、マウスの左ボタンを押してマウスを動かす(ドラッグする)と、
赤いテスターリードはそのままで、グレーのテスターリードのマウスカーソルが動きます。このグレーのテスターリードをダイオードのアノードの配線に
合わせます。すると、テスターリードがグレーから黒に変わります 。この状態で、マウスの左ボタンを離すと、ダイオードの逆方向電圧波形が表示されます。
このように、表示したい配線(ノード)にマウスカーソルを合わせ、次に基準とする配線(ノード)までマウスをドラッグすることで、回路上の 2 点間の電圧を
表示することができます。
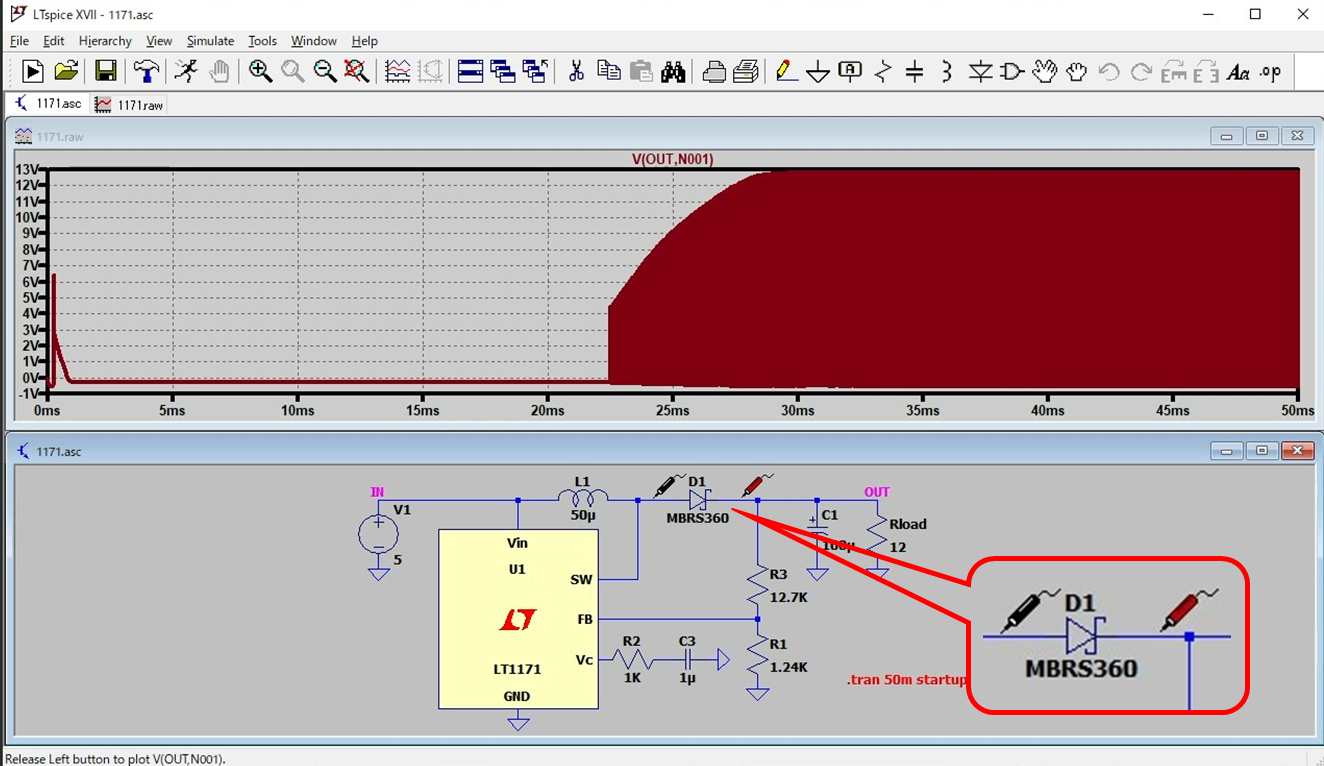
波形の拡大と時間(周波数)および電圧の表示
ミュレーション結果の後ろの定常状態となった波形を拡大してみましょう。グラフペインをアクティブにして、拡大したい部分をマウスで
ドラッグします。これだけで、波形を拡大することができます。ここで、上部メニューアイコンの、x‐y の軸に縦に矢印のついたアイコンを
クリックしてみてください。Y 軸に波形がフィッティングされます。
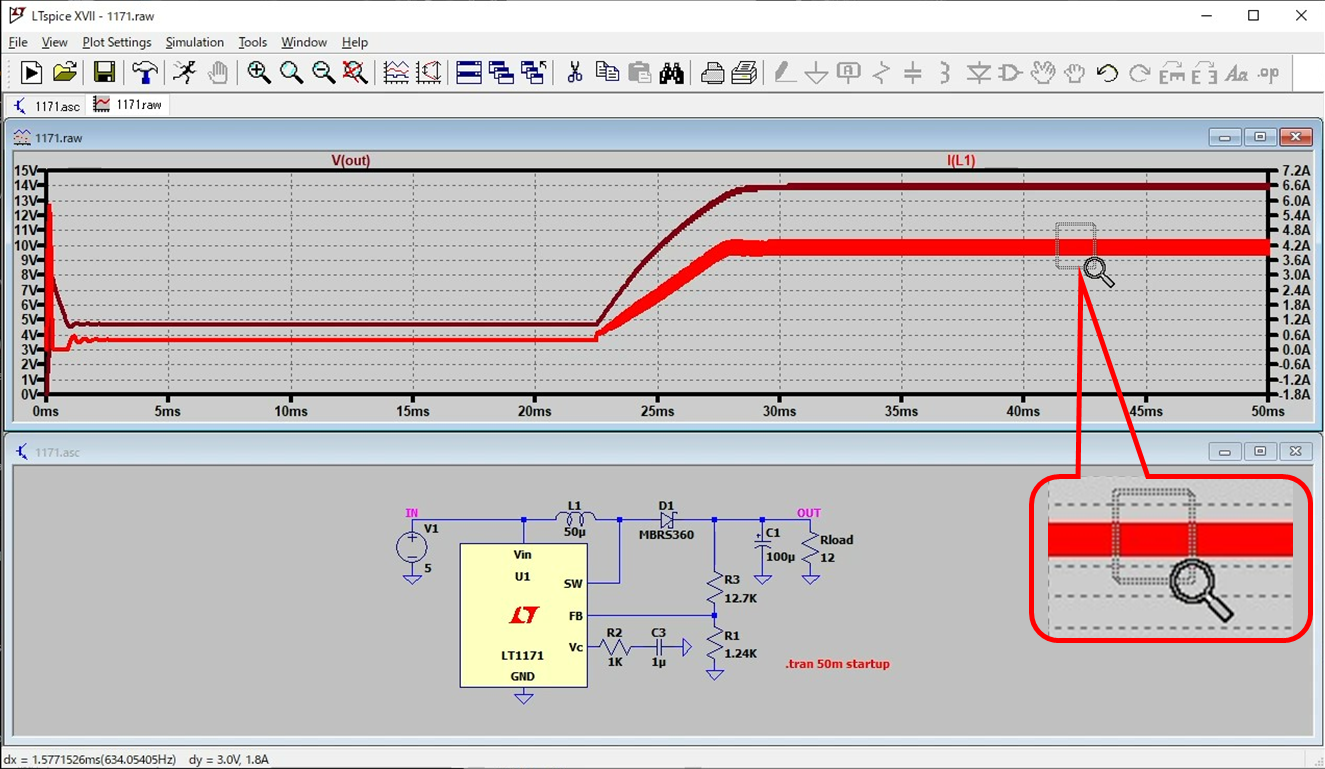
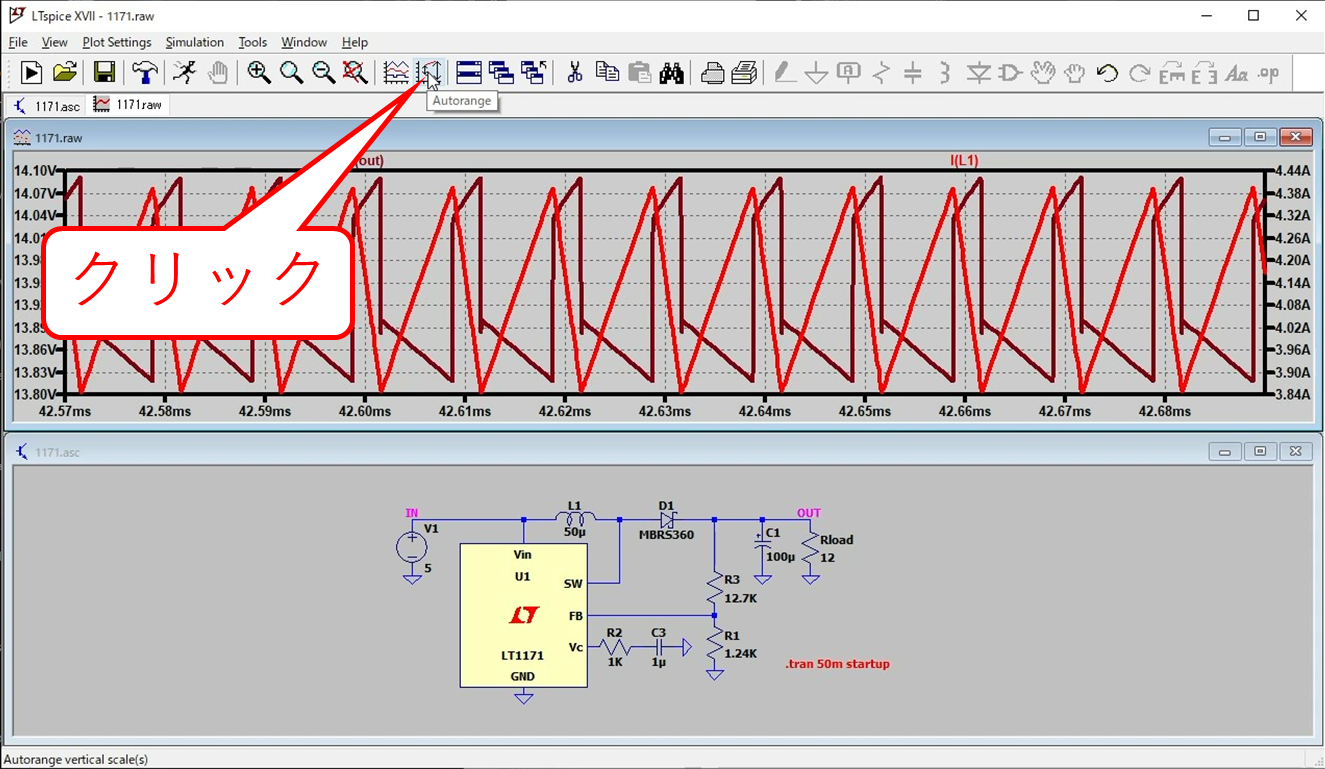
次に、スイッチング電流のピーク(山)にマウスカーソルを合わせて、そのまま次のピークまでマウスをドラッグしてみてください。またそのとき、
電流もボトム(谷)を囲むようにします。そのままグラフペインの左下を見ると、マウスで囲った範囲の時間(周波数)/電圧・電流が表示されます。
このように、グラフの具体的な値を読み取ることができます。
なお、マウスをグラフペイン上におくと、その時のマウスカーソルの位置が、左下に表示されます。
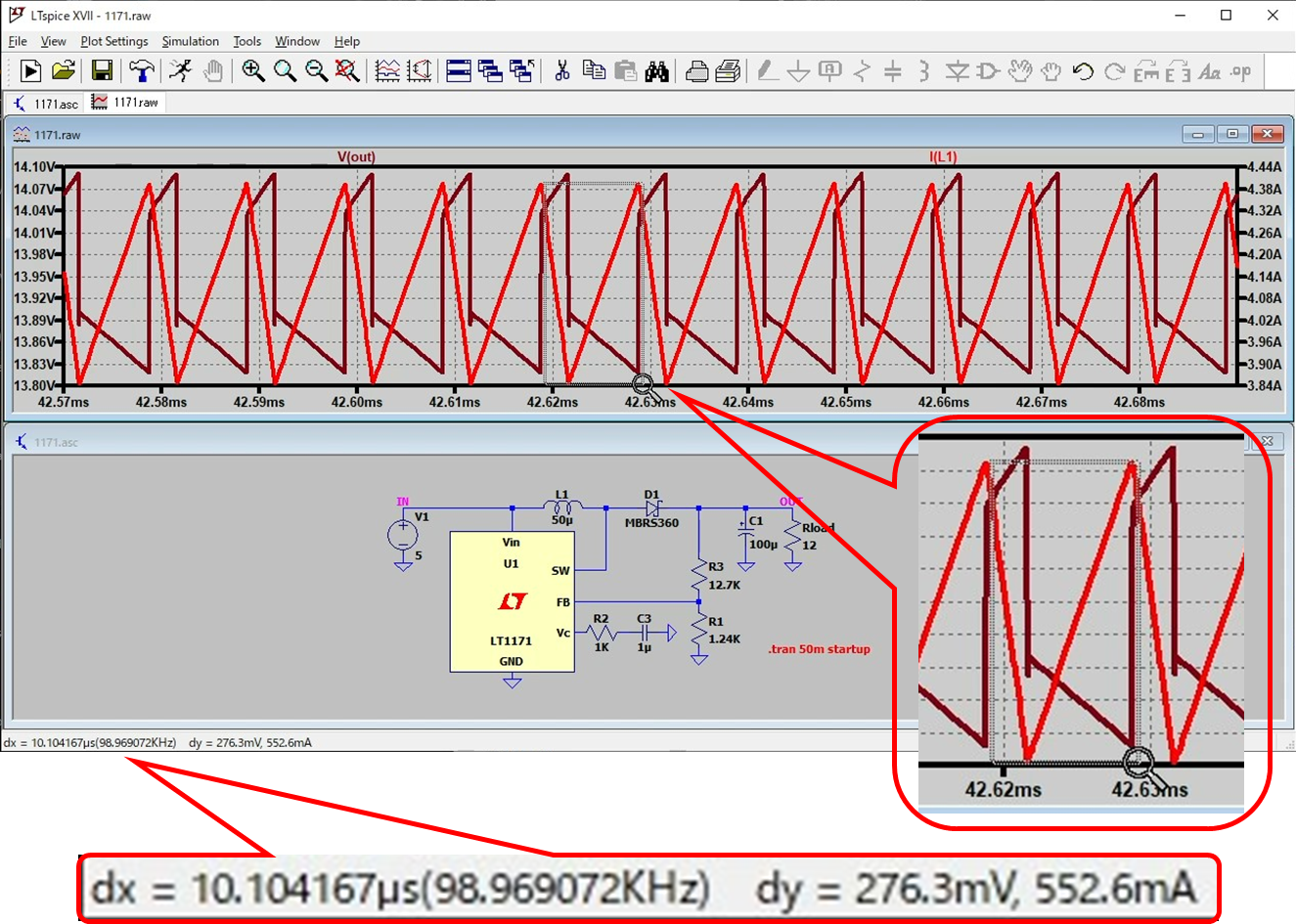
効率を調べる
スイッチング電源では、その効率が気になります。例題を使って効率をシミュレーションしてみましょう。
まず、効率をシミュレーションする準備をします。回路図ペインをアクティブにして、上部メ
ニューより Simulate>Edit Simulation Cmd を選択します。すると、Edit Simulation
Command ウィンドウが開きます。このウィンドウ中の Stop simulating if steady state is
detected のチェックボックスにチェックを入れて、OK をクリックします。これで準備ができま
した。RUN アイコン(人が走っている記号のメニューアイコン)をクリックしてシミュレーショ
チェックボックスにチェック
ンを実行します。
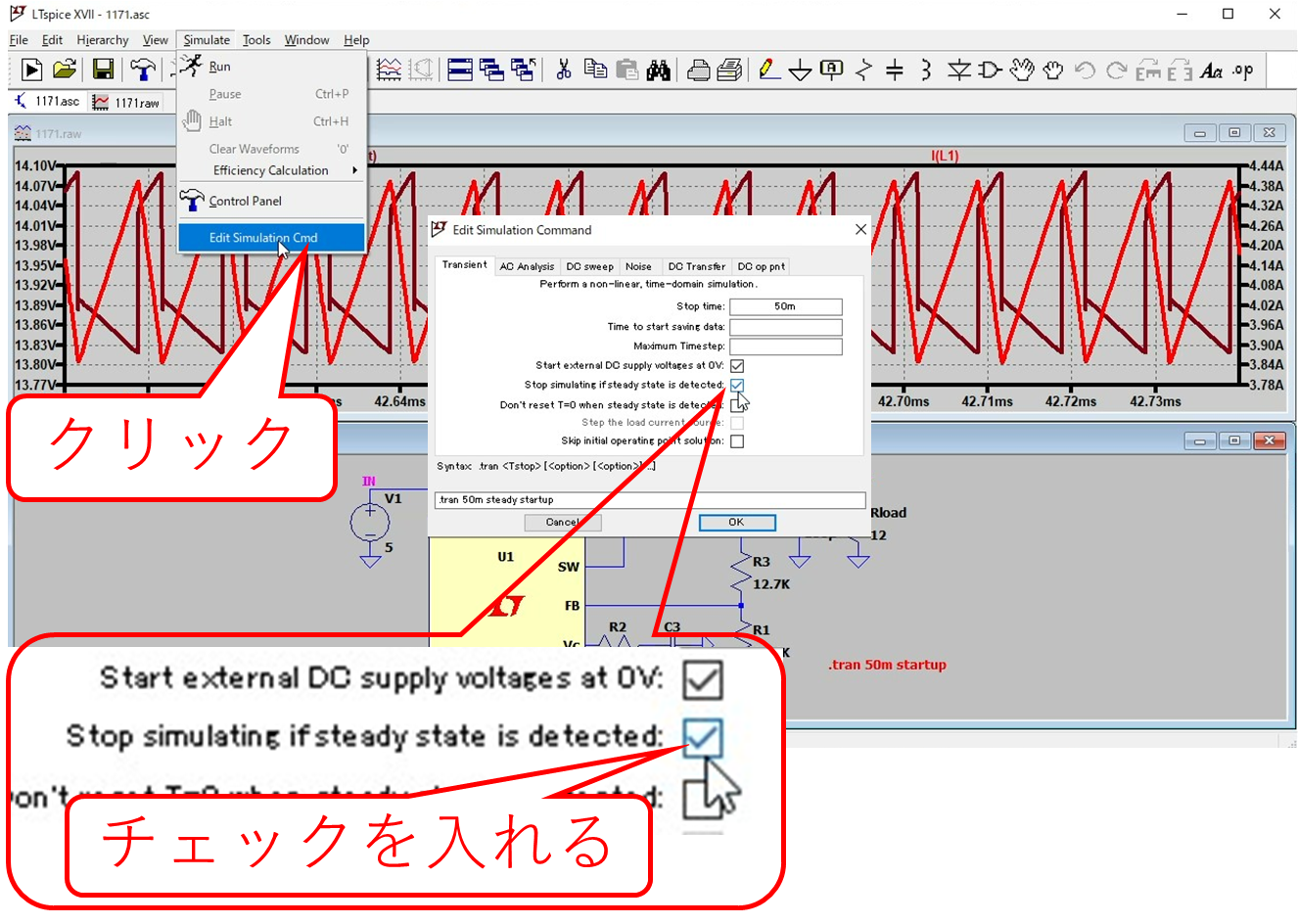
シミュレーションが終了すると、スイッチング 10 回分の波形が表示さ
れます。ここで、回路図ペインをアクティブにして、上部メニューの View
から Efficiency Report > Show on Schematic を選択します。
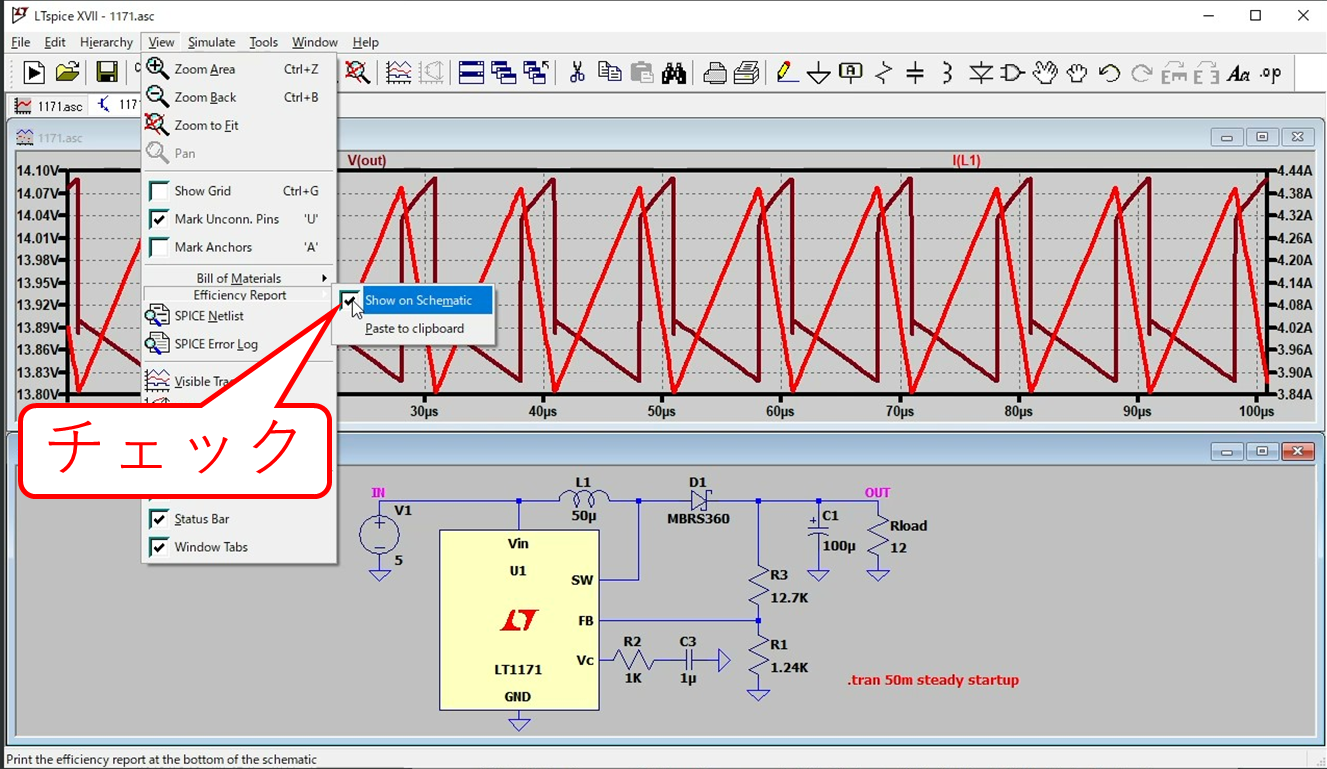
すると回路図の下に、---Efficiency Report---が表示されます。この機能の利点は、効率だけでなく、その他の部
品の損失が表示される点です。このように、LTspiceXVII では簡単に効率をシミュレーションすることができます。
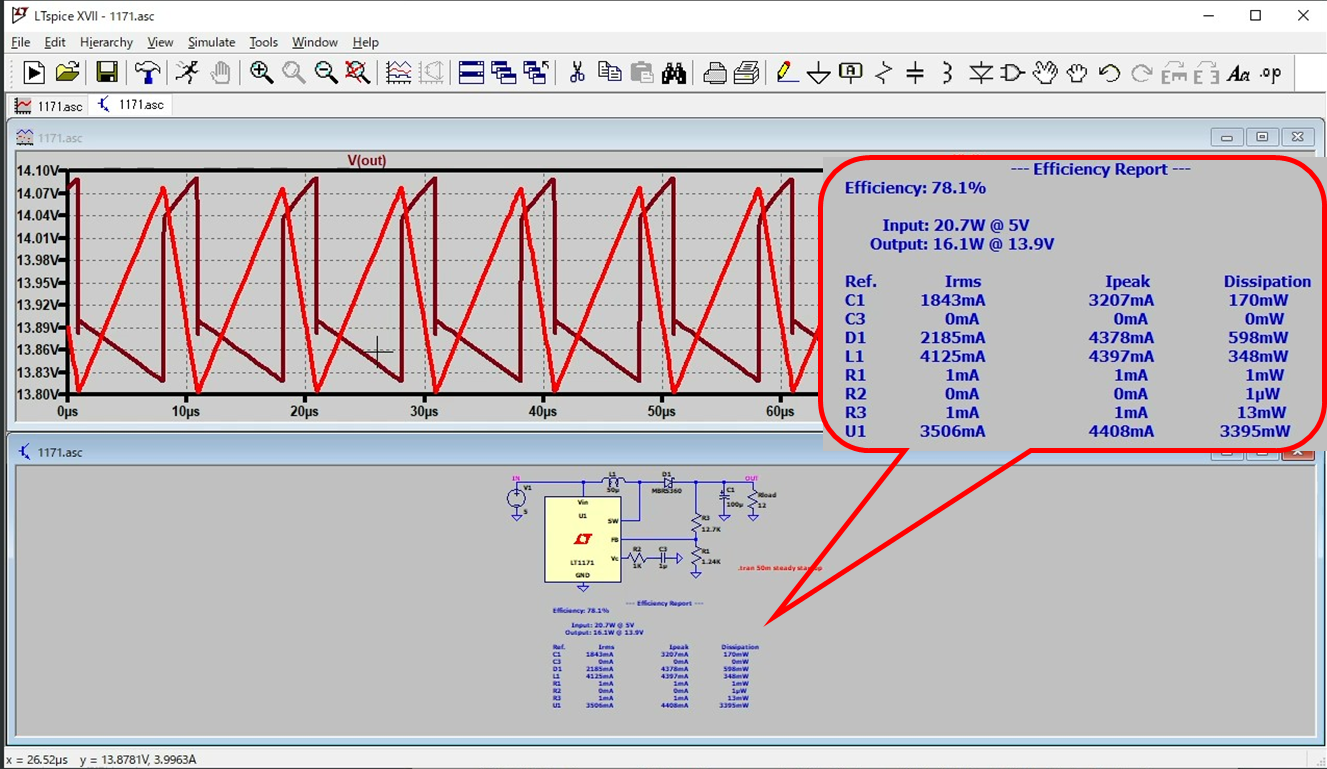
※もし、Effisiency Reort が表示されなかった場合は、回路図ペインをアクティブにしてからスペースキーを押してください。
LTspiceXVII にあらかじめ準備されている例題回路は便利ですが、必ずしも、実際の仕様と同じとは限りません。
そこで、実際の仕様に合わせてシミュレーションをするために、入力電圧などの回路定数の変更が必要になります。
まず、入力電圧を変更してみましょう。V1 の電源にマウスカーソルを合わせます。電流プローブのアイコンになります
が、そのまま右クリックします。すると、Voltage Source-V1 というウィンドウが開きます。このウィンドウの DC value
には「5」が入っています(例題回路の入力電圧は 5V でした)。この値を「8」に変更して、OK をクリックしてください。
これで、入力電圧は 8V に変更できました。
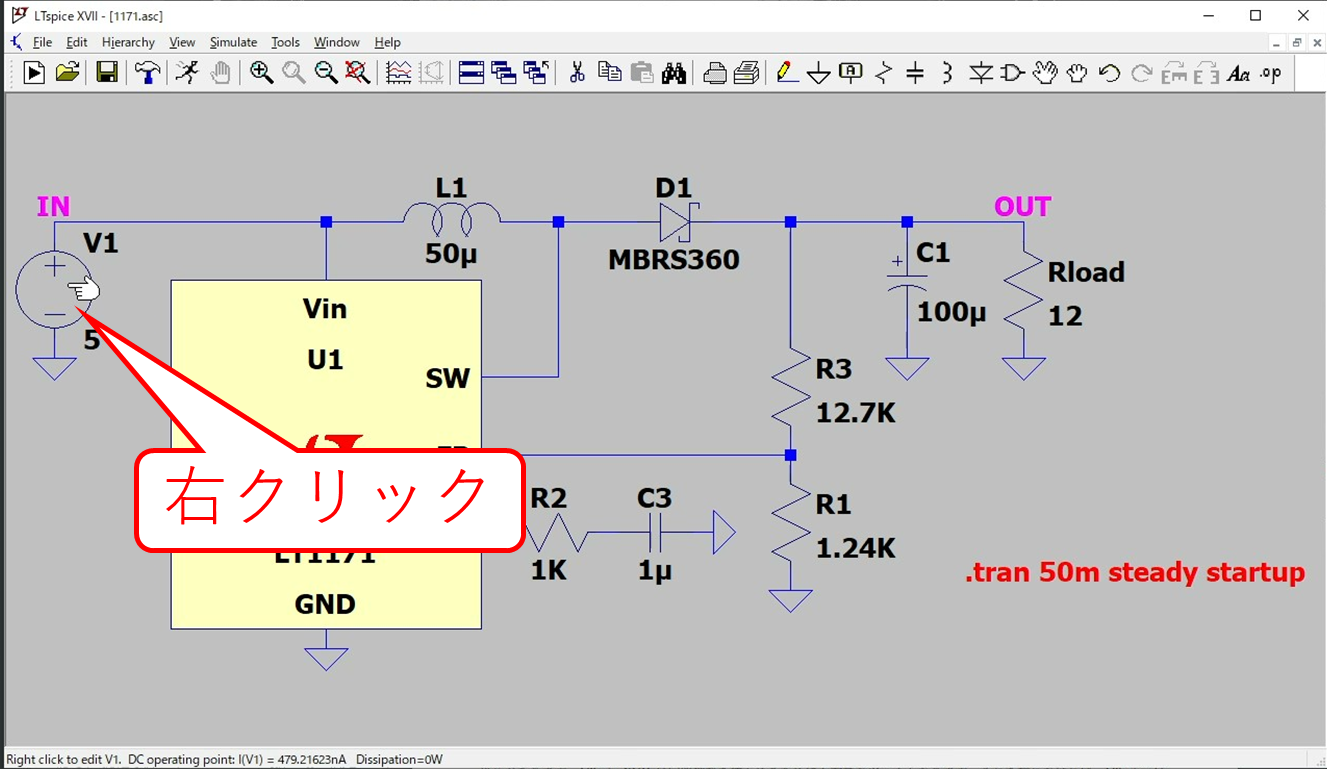
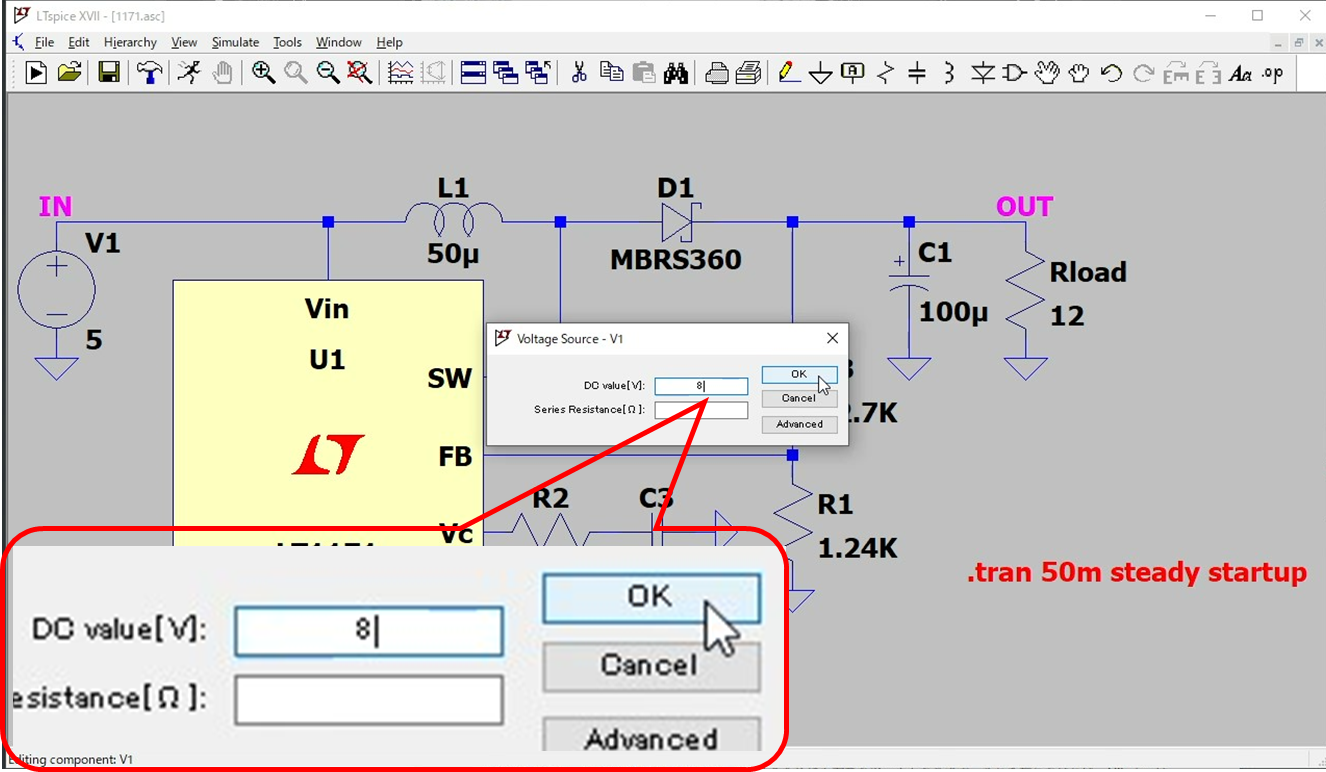
電圧源だけでなく、抵抗、コイル、コンデンサなども、マウスカーソルを合わせて右クリックすると、それぞれの編集
ウィンドウが表れるので、変更したい定数を変更して OK を押すだけで変更ができます。
LTspiceXVII のアップデート
LTspiceXVII は月に数回の割合で、アップデートが行われます。主なアップデートはライ
ブラリの更新です。常に新しいライブラリをお使いいただけるように、最低でも月に 1 回は
アップデートすることをお勧めします。
アップデートを実行するには、まず、LTspiceXVII の上部メニューの Tools から
SyncRelease を選択します。確認ウィンドウが開くので、OK をクリックします。これで、
アップデートが開始されます。
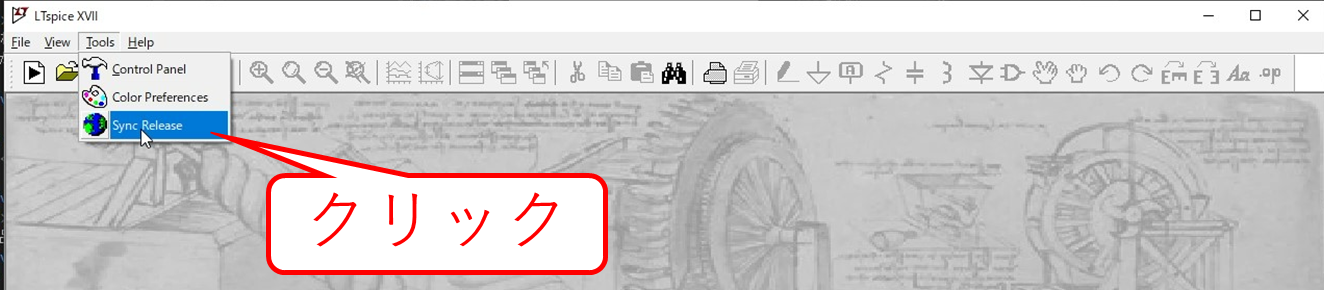
アップデートが終了すると、メッセージウィンドウが開きますので、OK をクリックして
ください。以上でアップデートが完了します。
なお、SyncRelease を実行する場合は、LTspiceXVII のショートカットアイコン を右
クリックして、管理者として実行を選択してください。管理者権限で実行しないと、エラー
になってしまう場合があります。
~以上で導入編はおわりです。
LTspiceXVII を動かしてみていかがだったでしょうか。以前は、高価なワークステーション
でしか動かすことのできなかった SPICE が、今では誰もがパソコンで手軽に動かすことがで
きるようになっただけでなく、パフォーマンスも格段に向上しています。
半面、手軽にシミュレーションできるために、SPICE でトライアンドエラーを繰り返し、理論をないがしろにしてしまう
恐れがあります。LTspiceXVII は回路理論を確かめるためにも有効なツールとなります。それを忘れなければ、LTspice は
強力な設計ツールとなるはずです。
- LTspiceXVII 参考図書
- 本書は、LTspiceXVII の基本的操作方法はもちろん、高度な使い方や、SPICE のプリミティブ な記述の解説も掲載されているので、リファレンスブックとして最適です。また、LTspiceXVII の 使用方法だけでなく、電子回路の理論的考察を LTspiceXVII を使用して解説されており、実際の設 計にも役立ちます。
- LTspiceXVII のマニュアルに相当するものは Help ファイル(英文)です。そのヘルプの中に、ペ ーパーマニュアルとして、各国の主な書籍が紹介されています。本書は、その中でも、「High quality」 な書籍として紹介されています。
- 電子回路シミュレータ LTspice で学ぶ電子回路 第 4 版
- ISBN978-4-274-22963-3
- 著者:渋谷道雄(三共社 特別名誉顧問)
- 発行:オーム社
- 定価:3700 円(税別)